Actualité et publications de notre agence Internet
Créer une image ronde (ou carrée) avec Canva
6déc2015 Auteur: Amaranthe Dans: Webdesign et siteCanva est un outil en ligne qui permet de créer des montages photo et des infographies. Canva permet de remplacer (pour les utilisations de base) des programmes de retouche d'image tels que Gimp, Photoshop ou Picasa.

Voici deux exemples d'utilisation de Canva pour votre site : la création d'une image carrée et la création d'une image ronde sur fond blanc.
Allez sur http://www.canva.com. Lors de votre première utilisation de Canva, vous devrez créer un compte, par exemple avec votre compta Facebook.
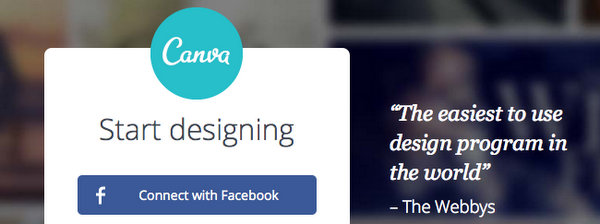
Créer une image carrée
Voici comment redimensionner une de vos photos en format carré.
1) Choisir "Use custom dimensions" en haut à droite de l'écran
2) Entrer hauteur et largeur en pixels (ex : 400 x 400) puis cliquer sur "Design!". Un carré blanc apparait au centre de l'écran.
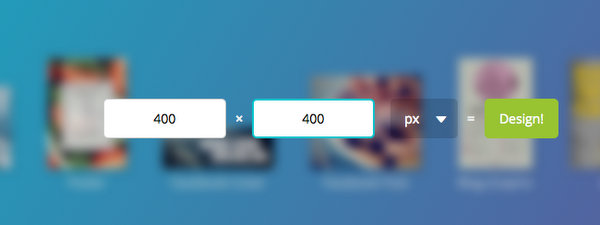
3) Aller sur "Uploads"(colonne de gauche, petite flèche vers le haut) et cliquer sur "Upload your own images" (bouton vert)
4) Télécharger votre photo puis sélectionner la petite vignette dans la colonne de gauche.
5) Ajuster les bords de l'image pour qu'elle recouvre entièrement le carré blanc(remarque : l'image téléchargée doit mesurer au moins 400 x 400 pixels)
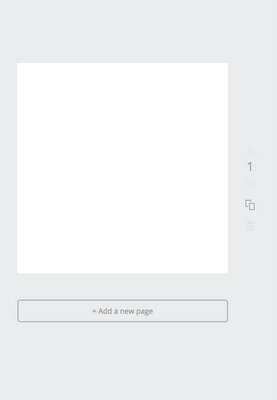
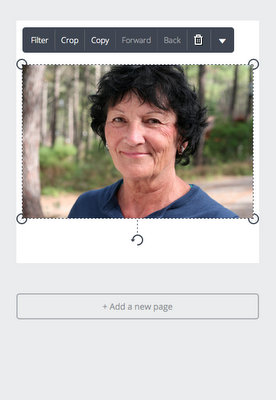
6) Cliquer sur "Download" en haut à droite et choisir "Image for web (JPG)"
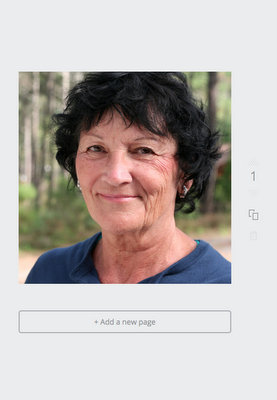
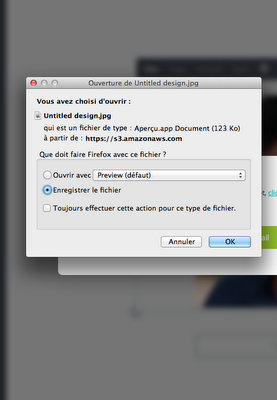
7) Accepter le téléchargement de l'image sur son ordinateur (en général, elle se place dans le répertoire "Téléchargements").
L'image est à présent disponible pour être utilisée sur votre site. Pensez à la renommer en évitant les espaces, les signes complexes et les majuscules.
Et voici le résultat :

Créer une image ronde sur un fond blanc carré
1) "Use custom dimensions" en haut à droite
2) Entrer hauteur et largeur en pixels (ex : 400 x 400) puis cliquer sur "Design!". Un carré blanc apparait au centre de l'écran.
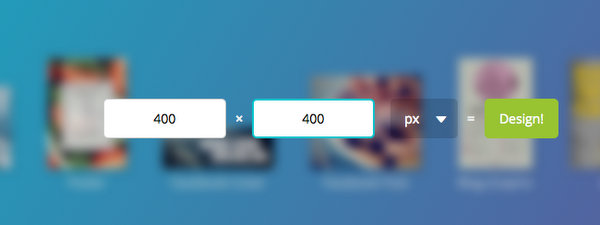
3) Cliquer sur "Search" dans la colonne en haut à gauche et rechercher un "circle"
4) Parcourir les nombreux canevas circulaires et choisir le premier cercle avec un paysage dessiné dans le cercle et aucune bordure
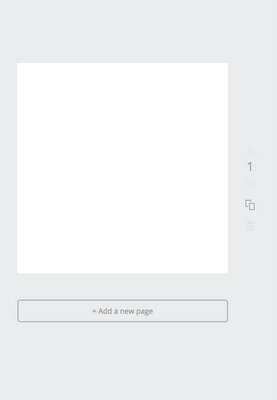
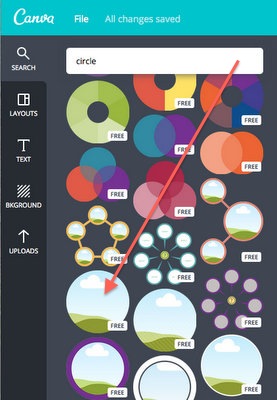
5) Dans l'onglet "Uploads", choisir une photo (au besoin, la télécharger depuis votre ordinateur) et la GLISSER dans le cercle. Elle sera automatiquement rognée en forme de cercle.
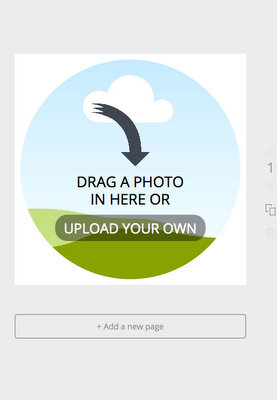
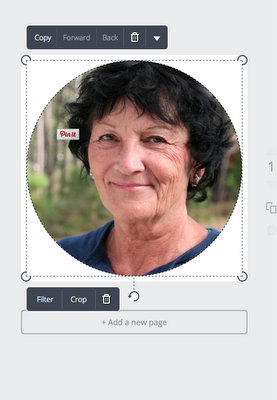
6) Cliquer sur "Download" en haut à droite et choisir "Image for web (JPG)"
7) Accepter le téléchargement de l'image sur son ordinateur (en général, elle se place dans le répertoire "Téléchargements").
Et voici le résultat :

Et pour créer une image ronde sur fond transparent ?
Cette fonction est seulement disponible dans Canva "for work".
Canva est gratuit pour ses fonctions de base. La version pour entreprise et certains de ses modèles ou images sont payants.




