Actualité et publications de notre agence Internet
Insérer un formulaire Google dans son site
22oct2010 Auteur: Amaranthe Dans: Webdesign et site[Ce tutoriel a été mis à jour le 4 novembre 2014 pour refléter les récentes évolutions de Google Drive]
C'est lors de la conférence d'Olivier Loncin sur les outils gratuits pour les PME’s que j'ai découvert que Google Drive permettait de créer des formulaires et de les insérer dans son site.
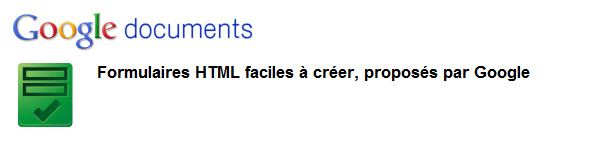
Une solution gratuite et efficace pour gérer des inscriptions par exemple, ou pour mener des enquêtes ponctuelles.
Présentation de l'outil
Fonctionnalités des formulaires Google
- Intégration dans le site Internet au moyen d'un iframe
- Envoi des résultats dans une "feuille de calcul" en ligne (Google Spreadsheet)
- Notification par mail
Inconvénients des formulaires Google Docs
- Les mentions imposées par Google en-dessous du bouton "Send" qui ne font pas fort professionnel sur un site d'entreprise (mais OK pour une ASBL, un Intranet, etc.)
- Le formulaire est inséré sur votre site au moyen d'un iframe (ça ne marhe pas toujours, par exemple sur WordPress ou dans certains CMS qui "cassent" le code HTML)
- L'ergonomie de Google Docs n'est pas particulièrement intuitive, d'où ce tutoriel !
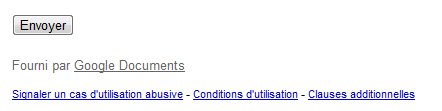
Avantages de Google Docs :
- Son prix : gratuit !
- Sa rapidité de mise en place : dans une heure, votre formulaire est en ligne
- Sa flexibilité : changements sur le formulaire directement en ligne sur votre site
- Sa sécurité : le formulaire est une des zones de votre site qui sera la plus sensible au spam et aux tentatives de piratage . Ici, c'est Google qui gère tout !
Les formulaires : pour quels usages ?
Je ne suis pas du tout en faveur du formulaire pour une première prise de contact sur votre site. Si les gens ont besoin de vous contacter, facilitez-leur la tâche et jouez la transparence : donnez simplement votre adresse e-mail !!!
Les formulaires se justifient pour des inscriptions complexes
Un formulaire sur un site Internet génère un très fort taux d'abandon, au moment-même où vous alliez convertir votre visiteur en contact. Il faut donc limiter l'usage des formulaires à des cas où ils sont strictement nécessaires, si possible après un premier contact par mail.
Utilisez un formulaire en ligne :
- Pour demander des informations précises à un client / prospect (code postal, numéro de TVA,...)
- Pour effectuer un sondage
- Pour l'inscription à une journée avec de multiples ateliers (choix multiple ou liste déroulante)
Pour l'inscription à une simple conférence ou à événement "simple", préférez le mail !
Les formulaires permettent de limiter le traitement manuel de l'information en l'intégrant directement dans une base de donnée, un fichier Excel, Google Spreadsheet, etc.
Les règles d'or pour les formulaires
- Limitez le nombre de champs au strict minimum
- Expliquez à chaque champs pourquoi vous avez besoin de cette info (il faut rassurer le client) : Google Docs propose la zone d'explication en standard.
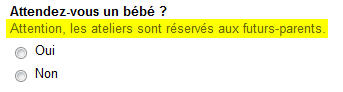
- Facilitez le remplissage (menus déroulants, listes à cocher)
- A l'envoi, si un champ obligatoire est vide, expliquez et montrez l'erreur (prévu par Google Docs)
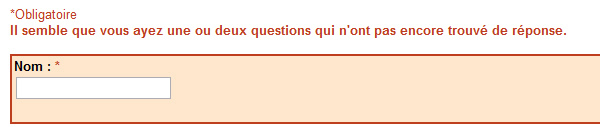
- En cas d'erreur dans le formulaire, ne faites pas tout recommencer (c'est du vécu !)
Et n'oubliez pas de respecter scrupuleusement la législation sur la collecte de données à caractère privé et vos engagements en la matière (à publier obligatoirement sur votre site).
Comment utiliser Google Docs ?
A l'aide de votre compte Google (le cas échéant, créez-en un), connectez-vous sur https://drive.google.com/. Vous pouvez également accéder directement au formulaire via le lien https://docs.google.com/forms
Etape 1 : créer le formulaire
- Si vous passez par la page d'accueil de Google Drive, allez sur "Nouveau" > Google Forms
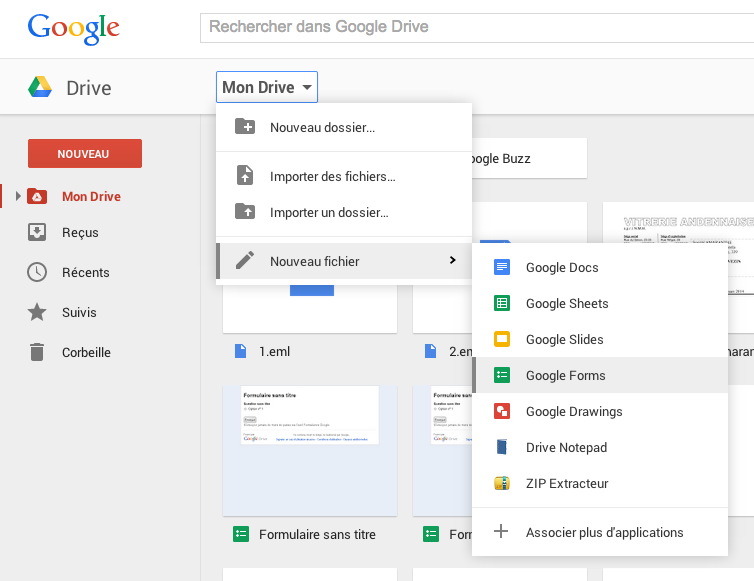
- [Mise à jour février 2017] Pour un affichage compact et un fond blanc (plus adapté à l'insertion du formulaire dans un site), repassez à l'ancienne version des formulaires. Pour cela, allez sur le bouton "point d'interrogation" en bas à droite et choisissez "Retourner à l'ancienne version de Google Forms".
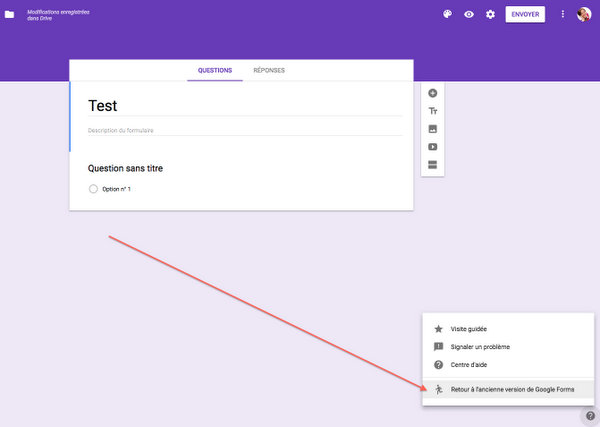
- Créez directement votre formulaire en ajoutant des champs si nécessaire
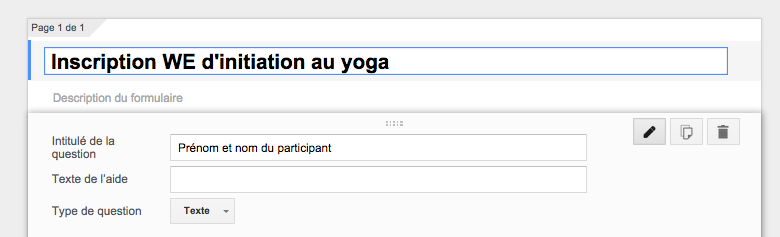
- Le titre est important car il apparaitra sur votre formulaire en ligne
- En cliquant sur "Ajouter un élément", vous avez le choix parmi plusieurs types de questions "simples" (texte, choix multiple, case à cocher, sélection dans une liste,...) qui devraient répondre à tous vos besoins.
![]()
- Terminer en enregistrant !
Etape 2 : paramétrer le formulaire
Dans le menu du formulaire, cliquez le bouton "Afficher les réponses" et créer une nouvelle feuille de calcul où les réponses seront envoyées.
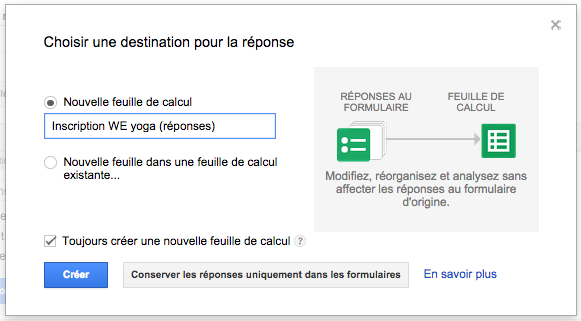
- Décochez tous les paramètres du formulaire (en haut de celui-ci)
- Dans la zone "Page de confirmation", en bas du formulaire, personnalisez le message qui s'affichera après l'envoi du formulaire
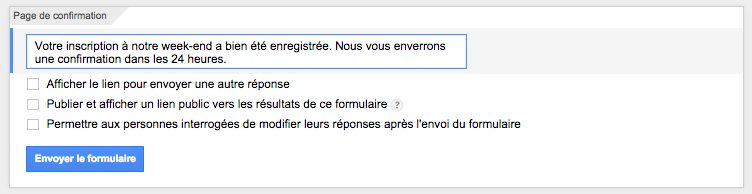
- Décochez bien la case "Publier et afficher un lien public vers les résultats de ce formulaire" sauf si vous voulez que tout le monde voie la liste des inscrits après avoir terminé de compléter son formulaire (OK pour un sondage par exemple)
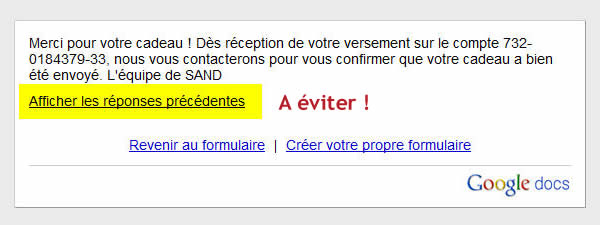
Etape 3 : insérer le formulaire dans votre site
- Dans le menu principal du formulaire, aller sur Fichier > Intégrer
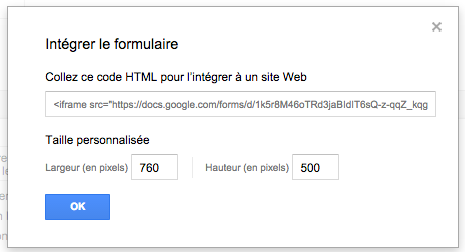
- Copiez le fragmant de code à insérer dans votre page web (en mode HTML)
- Vérifiez que le formulaire est bien "Public" sans quoi il ne s'affichera pas sur votre site. Pour cela, allez sur https://drive.google.com et vérifiez que l'icône avec deux personnages s'affiche à côté du titre du formulaire (pas de la feuille avec les réponses !!!).

- Pour rendre le formulaire public, faites un clic droit sur le formulaire > Partager. Dans "Qui a accès", sélectionnez "Partage par lien public".
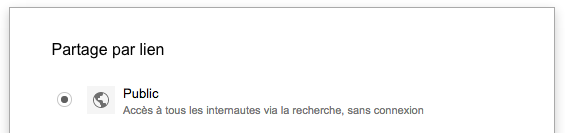
Etape 4 : consulter les réponses
- Dans Google Drive, votre formulaire et la feuille de calcul avec les réponses apparaissent en haut de la liste des documents
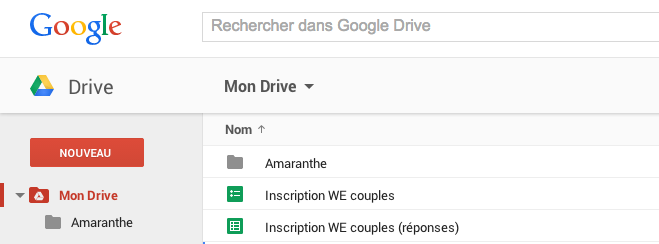
- Cliquez sur la feuille de calcul pour voir les réponses enregistrées
- Cliquez sur le formulaire pour modifier ce dernier
Etape 5 : recevoir une alerte par mail à chaque inscription / réponse
- Ouvrez la feuille de calcul avec les réponses
- Dans le menu de la feuille de calcul, allez dans Outils > Règles de notification
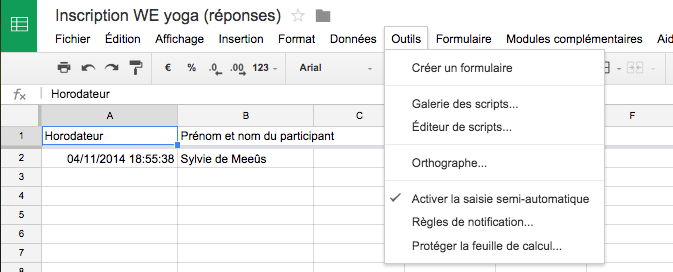
- Cochez "Je souhaite être informé à l'adresse xxxxx@gmail.com lorsque "Un utilisateur envoie un formulaire"
- La notification est immédiate ou envoyée une fois par jour.
Attention, la notification ne peut se faire que vers une adresse Gmail. Heureusement, Gmail permet, dans ses options, de rediriger les messages vers une autre adresse.
Voici le genre de mail que vous allez recevoir : il faudra cliquer sur le lien pour consulter la nouvelle inscription dans la feuille de calcul.
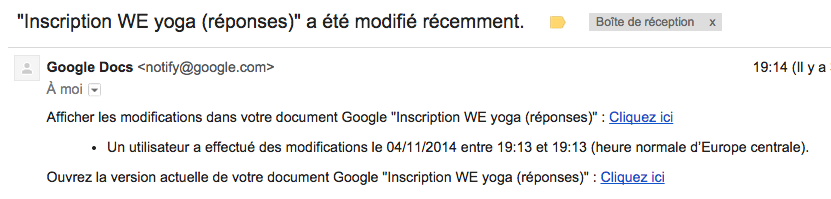
Bonne chance avec votre formulaire et, encore une fois, n'abusez pas des formulaires !




