Actualité et publications de notre agence Internet
Lier ses comptes Google Analytics et Search Console
3déc2014 Auteur: Amaranthe Dans: AnalyticsPour pouvoir afficher de précieuses informations sur vos mots-clés dans Google Analytics, il faut "coupler" vos comptes Google Analytics et Google Search Console (anciennement appellée "Webmaster Tools").
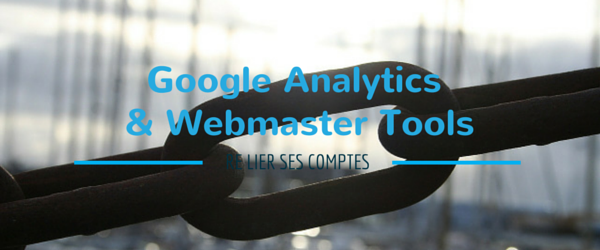
Une opération pas toujours simple. Suivez le guide...
[Mise à jour décembre 2018] : L'opération ne fonctionne pas dans la nouvelle version de la Search Console. Pour lier les comptes, il faut (temporairement) revenir à l'ancienne version de la Search Console, effectuer la manipulation ci-dessous puis revenir à la nouvelle version.
Le retour des mots-clés dans Google Analytics
Après quelques années (difficiles pour les référenceurs) durant lesquelles cette information était cachée (not provided), Google permet à nouveau de connaître les mots-clés qui ont amené des visites sur votre site. Mieux que cela, vous pouvez également voir
- quelles requêtes ont mené à l'affichage de votre site dans les pages de résultats de Google
- en quelle position moyenne vous vous trouvez pour chaque requête
- le taux de clic (CTR) vers votre page.
Comment lier vos comptes Google Analytics et Google Search Consome ?
1) Installer Google Analytics sur son site
Voir notre tutoriel "Installer Google Analytics vite et bien"
2) Installer Google Webmaster Tools sur son site
Voir notre tutoriel "Installer Google Webmaster Tools sur son site Jimdo" (article valable pour tout CMS, même si c'est plus simple avec Jimdo).
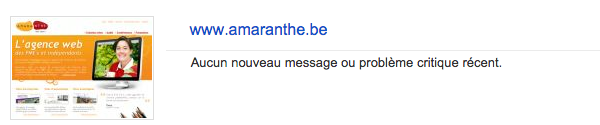
3) Vérifier vos droits dans Search Console
Il faut être le propriétaire du compte Google Search Console. Avoir un "Accès total" au compte GoogleSearch Console ne suffit pas pour lier ce compte avec Google Analytics.
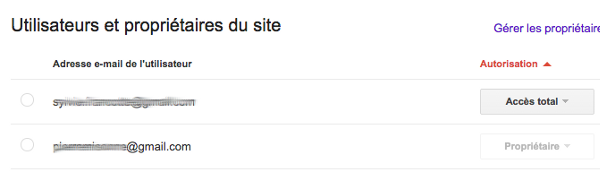
4) Associer les comptes dans la Search Console
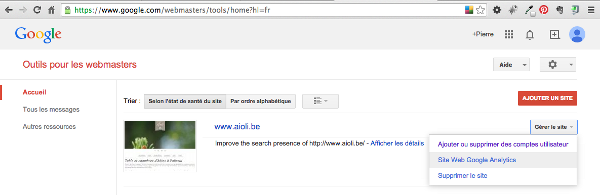
- Aller sur https://www.google.com/webmasters/
- Cliquer sur "Gérer le site" (bouton à droite de la photo du site)
- Dans la liste déroulante, choisir "Site Web Google Analytics"
- Sélectionner le site Google Analytics à associer en cochant le bouton radio devant le site correspondant, cliquer sur "Enregistrer" et confirmer le choix.
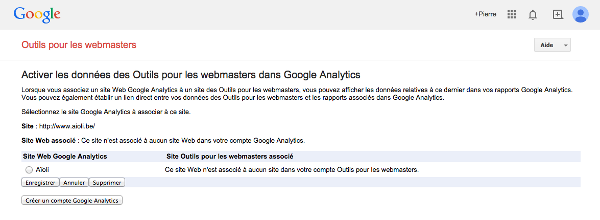
5) Consulter les données dans Google Analytics
- Connectez-vous à votre compte sur http://www.google.com/analytics
- Cliquez sur "Toutes les données du site Web"
- Allez à Acquisition > Optimisation du référencement > Requêtes
Bon à savoir :
- Vous pouvez personnaliser la période (par défaut, le dernier mois écoulé). Je conseille de mettre 3 mois ou 1 an si vous n'avez pas encore beaucoup de visites
- Vous pouvez ajouter le pays comme variable secondaire, pour des résultats plus précis.
6) Interpréter les résultats
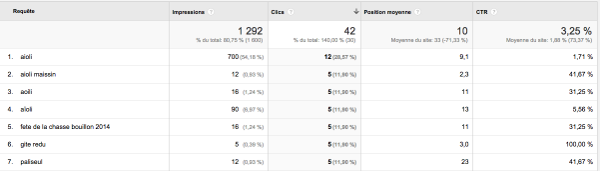
- Impressions : combien de fois votre site (une de ses pages) est apparu dans les pages de résultats de Google pour chaque requête (mots-clés)
- Clics : combien de visites sur votre site pour chaque mot-clé
- CTR : le "click through" est le rapport entre le hombre de gens qui vous ont vus et ceux qui ont cliqué.
- Position moyenne : si vous êtes un accro de Google pour y voir si vous êtes toujours premier sur un résultat particulier, sachez que ce résultat ne veut rien dire car les résultats de Google sont hyper-personnalisés. Bien plus précis, ce dernier chiffre vous donnera votre position moyenne, sur chaque expression-clé, durant la période choisie. Si la position est inférieure à 10, vous êtes en première page, de 11 à 20, en deuxième page de Google, etc.
7) Prendre des actions correctives
Si votre site apparaît souvent ou se classe haut dans les résultats et pourtant n'est pas fort cliqué (alors qu'il est pertinent pour la requête), améliorez vos balises meta "description" et meta "title" pour rendre le site plus "alléchant" dans Google.
Exemple de balises inadaptées :

Exemple de balises correctement paramétrées :





