Actualité et publications de notre agence Internet
MailChimp : pourquoi authentifier son domaine
8déc2017 Auteur: Amaranthe Dans: e-MailingSaviez-vous que 20% des messages que vous envoyez peuvent être bloqués en chemin par des filtres anti-spam, même si le destinataire a marqué son accord pour les recevoir ? MailChimp propose un moyen simple de diminuer ces pertes en authentifiant votre domaine.

Qu’est-ce que l’authentification ?
L’authentification du domaine qui envoie le mail démontre aux fournisseurs de mail que vous êtes un expéditeur légitime et pas un spammeur ou quelqu’un qui se ferait passer pour vous.
Lorsque vous envoyez une newsletter avec MailChimp, le domaine qui envoie la campagne (ex : info@amaranthe.be) n’est qu’un « alias ». En réalité, c’est un serveur de MailChimp qui envoie le message.
Bien entendu, les serveurs de MailChimp sont déjà authentifiés comme « non-spammeurs » auprès de Gmail, Yahoo, Microsoft,… mais l’authentification de votre domaine permettra d’améliorer encore la fiabilité de vos messages.
Trois avantages de l’authentification du domaine :
- Moins de newsletters arrivent en spam ou sont bloquées en route
- Les messageries comme Gmail vont charger automatiquement les images, plutôt que de demander à vos abonnés de l'autoriser à chaque fois.
- La mention « via mail74.atl11.rsgsv.net » à côté de l’e-mail de l’expéditeur (qui ne fait pas très professionnel) disparait.
![]()
Vérification ou authentification ??
La vérification du domaine est une chose, l’authentification en est une autre.
La vérification du domaine est indispensable avant l'envoi de toute campagne, elle vise simplement à s’assurer que vous êtes bien le propriétaire du mail qui est mentionné comme expéditeur de la newsletter.
Cette vérification se fait au moyen d’un simple mail de validation envoyé par MailChimp.
L’authentification du domaine est facultative. Elle implique une modification des paramètres DNS du domaine.
Où réaliser l’authentification du domaine ?
Pour authentifier le domaine qui envoie les newsletters, vous devez modifier vos enregistrements DNS en vous connectant à votre gestionnaire de nom de domaine (OVH, Register.be, One.com, Gandi,…).
Il y a deux modifications à effectuer dans la zone DNS :
- DKIM : Domain Keys Identified Mail —> ajoute une « clé » à l’en-tête pour savoir si le message provient d’un système autorisé
- SPF : Sender Policy Framework —> permet d’identifier les serveurs émetteurs
Attention, cette opération n’est pas possible si vous n'avez pas accès aux DNS de votre nom de domaine (ex : si vous avez réservé votre domaine chez Jimdo ou 1&1). Elle n’est pas possible non plus si vous utilisez une adresse Gmail, Hotmail ou Yahoo pour envoyer vos newsletters, ce que je vous déconseille fortement.
Comment faire en pratique ?
Dans MailChimp, cliquez sur votre nom en haut à droite > Account > Settings > Verified domains
Normalement, votre domaine est déjà « vérifié », surtout si vous avez déjà utilisé votre adresse (ex : info@amaranthe.be) pour envoyer des campagnes.
Passons à la deuxième étape, l’authentification. Cliquez sur « View setup instructions » et gardez cette fenêtre ouverte. Vous devrez soigneusement copier-coller les données des deux zones DNS.
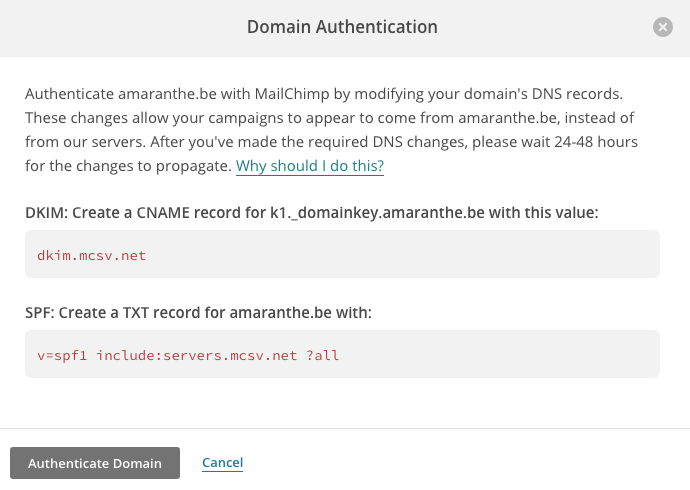
Dans une autre fenêtre du navigateur, ouvrez votre gestionnaire de nom de domaine (ex : OVH) et allez sur « Zone DNS ».
Cliquez sur « Ajouter une entrée » (ou équivalent si vous êtes chez un autre fournisseur que OVH).
Réalisez successivement les deux opérations suivantes en vérifiant bien que les paramètres ci-dessous sont ceux donnés dans les instructions de MailChimp :
- Ajoutez une entrée CNAME pour le sous-domaine k1._domainkey.votredomaine.com avec la valeur dkim.mcsv.net (votredomaine.com est un exemple !)
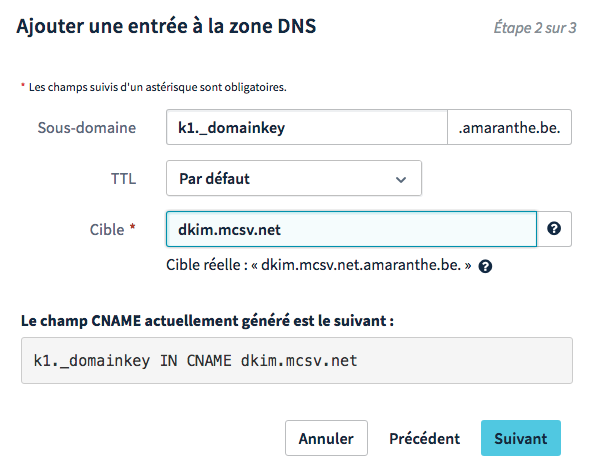
2. Ajoutez une entrée TXT pour .votredomaine.com avec la valeur v=spf1 include:servers.mcsv.net ?all
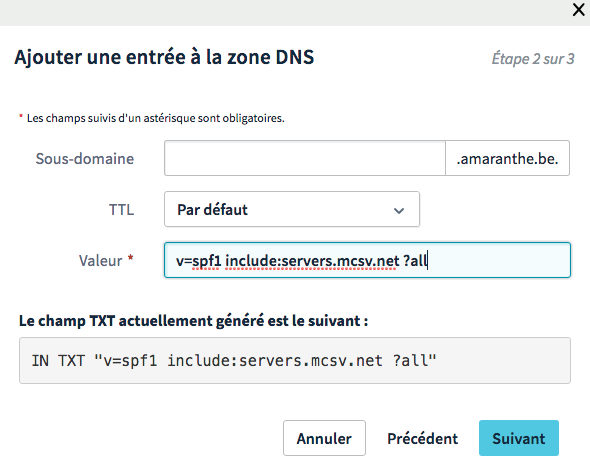
Vérifiez que les deux lignes apparaissent dans vos entrées DNS (un grand tableau qui fait parfois plusieurs pages).
Revenez à MailChimp et cliquez sur « Authenticate Domain ». Si cela a fonctionné, un "feu vert" apparaît à côté de la ligne "Authentication"
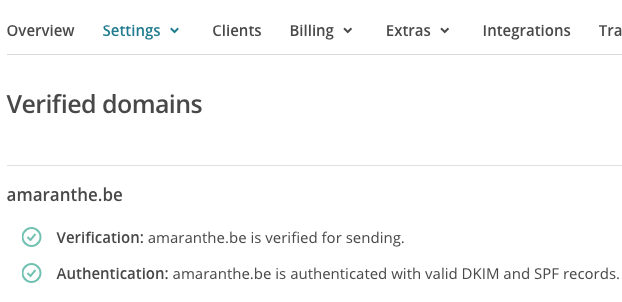
En savoir plus :
- Suivez ma formation MailChimp ou demandez-moi un coaching MailChimp personnalisé
- Explications détaillées de MailChimp sur l’authentification du domaine




