Actualité et publications de notre agence Internet
Offrez une seconde vie à votre newsletter
5jan2016 Auteur: Amaranthe Dans: e-MailingLa durée de vie d'une newsletter est courte : elle est lue dans l'heure qui suit son envoi puis disparaît dans les archives ou la poubelle de vos destinataires.

Pour maximiser vos chances d'être lu, partagez votre newsletter sur votre site et sur les réseaux sociaux. Quelques conseils si vous utilisez MailChimp.
1) Générer une archive en ligne
Le partage d'une newsletter n'est possible que si votre système d'e-mailing génère une version "en ligne". Dans MailChimp, le lien derrière la phrase standard "View this email in your browser" génère une archive.

Attention donc, si vous supprimez cette mention, vous perdez votre archive ! De même si vous brisez involontairement le lien en tentant de le traduire (je recommande de passer par le code HTML au moyen du bouton <> afin de traduire le texte sans modifier le code).
Une fois que la campagne est envoyée, vous pouvez retrouver le lien vers votre archive :
- Allez dans Campaigns > Clic sur le nom de la campagne > Details
- Clic droit sur "Campaign Archive" pour copier l'adresse du lien (raccourci).
- Exemple : http://eepurl.com/bJzHlH
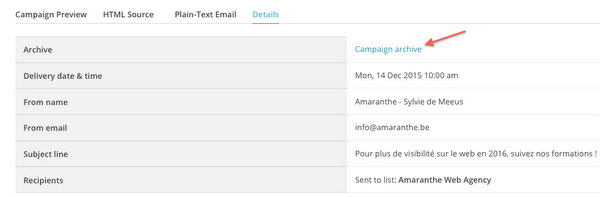
2) Optimiser le rendu de la campagne lors des partages
Les "Social Cards" de MailChimp permettent de choisir l'image et le texte à afficher lorsque votre newsletter est partagée sur Twitter, Facebook et Pinterest. Cette option n'est disponible que si votre campagne contient au moins une image et l'image doit faire au moins 450 px de large.
Dans l'étape "Design", cliquez sur "Preview and Test" (menu supérieur) > Social Cards (5ème dans la liste déroulante).
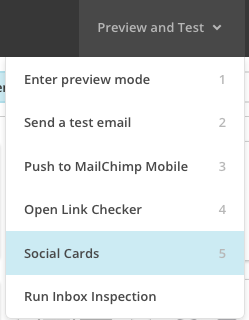
Attention, si vous dupliquez une campagne, il faut penser à modifer les "Social Cards", sinon MailChimp conserve celles de la campagne précédente.
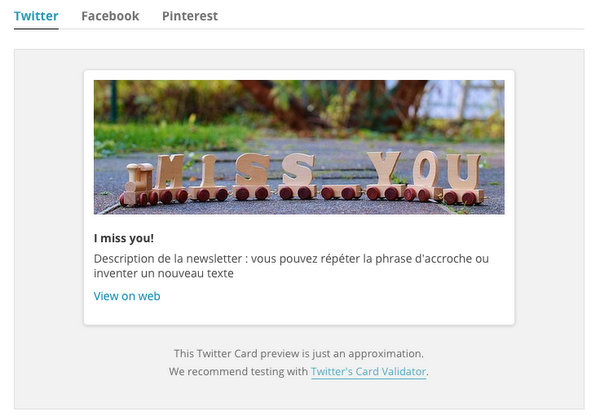
Testez le rendu dans Facebook, Twitter et Pinterest puis sauvez et envoyez votre campagne.
3) Le partage automatique par MailChimp
MailChimp propose de partager automatiquement vos campagnes sur Twitter et Facebook au moment où vous poussez sur "Send" (ou à l'heure où votre campagne est planifiée).

Pour activer cette fonction, vous devrez d'abord connecter votre compte MailChimp à Twitter et à Facebook (une opération toute simple, à faire une fois pour toutes).
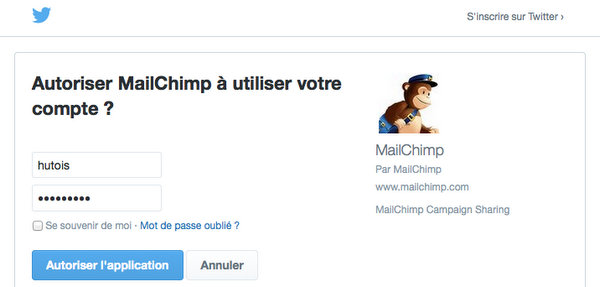
Cocher les cases "Auto-tweet" et "Auto-post to Facebook" dans l'étape "Setup" de création de la campagne. Le titre de la campagne sera automatiquement utilisé dans les publications, suivi de l'URL de l'archive de la campagne. Vous pouvez bien entendu le modifier. N'oubliez pas de le faire si vous dupliquez une campagne précédente.
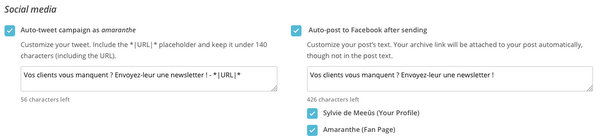
4) Le partage manuel sur les réseaux sociaux
Revenez à l'étape 1 pour retrouver le lien raccourci vers l'archive de la campagne. Partagez-le sur les réseaux sociaux comme LinkedIn, Google+,...
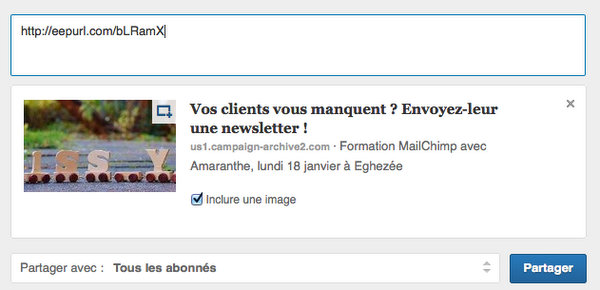
N'oubliez pas que vous pouvez supprimer le lien une fois que le résumé et la photo sont apparus. Remplacez-le par une phrase d'accroche.
Le résultat :
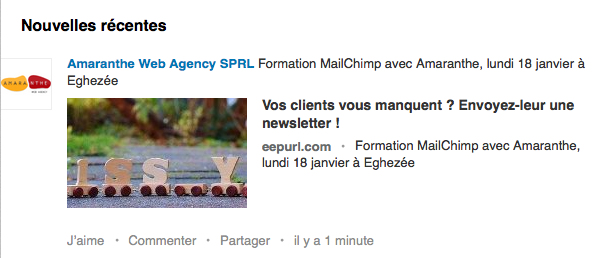
5) Le partage de la newsletter par les destinataires
Si vous utilisez un Template "drag and drop", ajoutez un élément "Social Share".
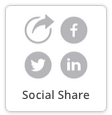
Choisissez les réseaux les plus populaires dans votre entourage, peu importe si vous y êtes présent ou pas, ce qui compte, c'est que vos destinataires trouvent leur réseau de prédilection. Et un dernier conseil : n'hésitez pas à leur demander clairement de partager !
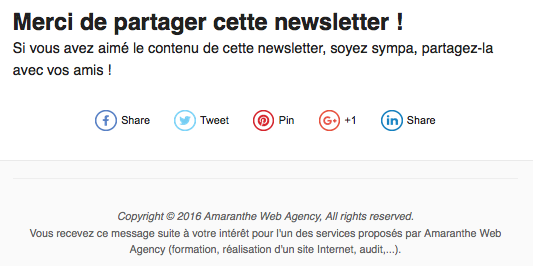
6) Le partage de vos archives sur votre site
MailChimp permet d'afficher les archives de votre newsletter dans votre site. Avantage : un lien sera ajouté à chaque fois que vous créez une nouvelle campagne.
Une condition : les campagnes que vous choisissez de partager doivent être déplacées dans un "Folder" de votre choix. En effet, MailChimp ne va pas se permettre de donner accès à toutes vos campagnes !
Comment procéder ?
- Dans le menu "Campaigns", créez un nouveau Folder au moyen du bouton "Add Folder"
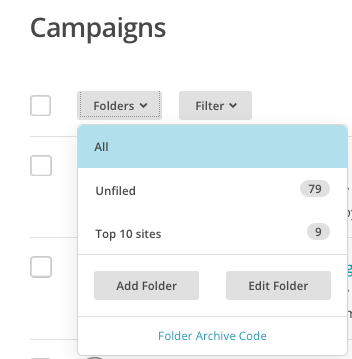
- Déplacez les campagnes que vous souhaitez partager vers ce folder en les sélectionnant dans la vue "Campaigns" puis en cliquant sur "Move to"
- Cliquez sur Folders > Folder Archive Code, sélectionner le folder que vous souhaitez montrer et copiez le code dans la page de votre site où vous souhaitez montrer vos newsletters.
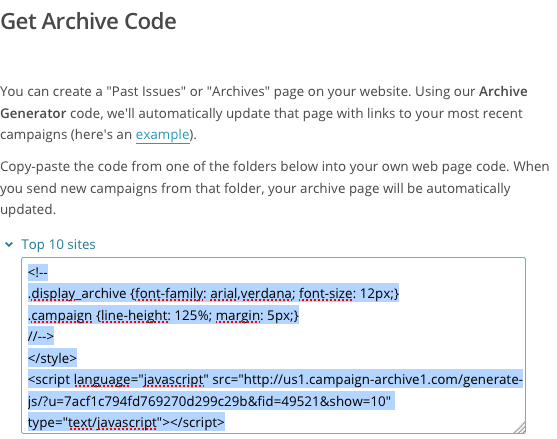
Le résultat en ligne :
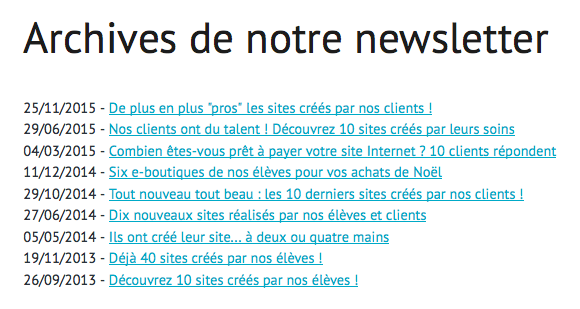
7) La mesure des résultats
Quel est le réel impact de tous ces partages ? Vus le saurez en consultant les "Reports" de chaque campagne, onglet "Social".
Vous voyez : "EepUrl activity - nnn clicks" qui signifie que le lien raccourci de MailChimp a été ouvert nnn fois.
Avez-vous trouvé cet article utile ? Participez à notre formation "E-mail marketing et newsletters" : une journée complète pour maîtriser MailChimp et envoyer votre newsletter.




